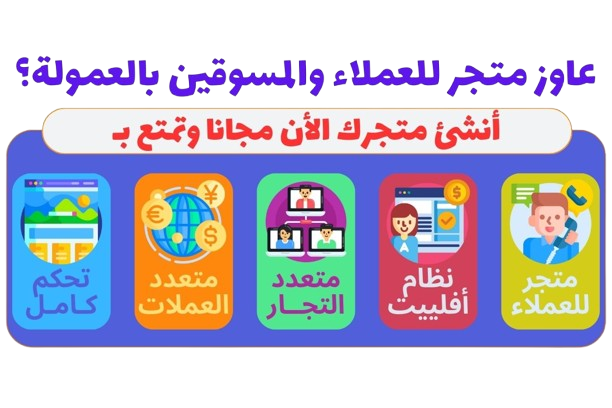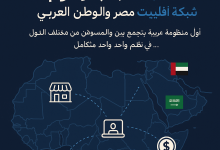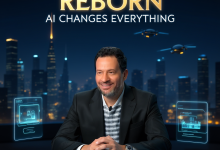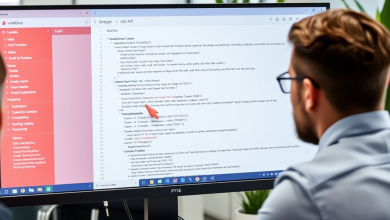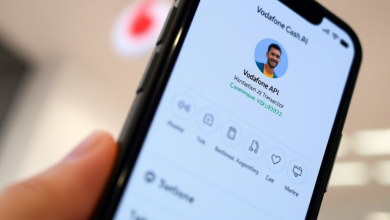الجزء الأخير من سلسلة ربط بوابات الدفع بالـ API: دليل شامل لإتمام عملية الدفع على موقعك
عيدكم مبارك وكل عام وأنتم بخير! في هذا المقال التعليمي الشامل، سنختتم سلسلتنا حول ربط بوابات الدفع بالـ API على موقعك الإلكتروني بطريقة احترافية وآمنة. سنركز على الخطوات العملية لإعداد هيكل الموقع، استخدام أدوات مثل Automator Plugin لربط الـ API بدون كود، إعداد Webhook لاستقبال ردود بوابة الدفع، وأخيرًا إنشاء حساب للعميل بعد التأكد من عملية الدفع. بالإضافة إلى ذلك، سنناقش نصيحة أمان مهمة لضمان حماية موقعك من أي مخاطر محتملة. إذا كنت صاحب موقع أو متجر إلكتروني وتبحث عن طريقة فعالة لتطبيق هذا الربط، فهذا المقال هو دليلك المثالي!
هيكل الموقع: الخطوة الأولى لفهم الربط
لنبدأ بالنظر إلى هيكل الموقع الذي سنعمل عليه. تخيل أن لديك موقعًا بسيطًا يحتوي على الصفحة الرئيسية (Home Page)، وهي تحتوي عادةً على صور جذابة، مراجعات العملاء، وقائمة بالكورسات أو المنتجات المتاحة. على سبيل المثال، لنفترض أن لدينا كورسًا بعنوان “Zoho CRM” بسعر 2500 جنيه مصري. عند النقر على الكورس، يتم نقل المستخدم إلى صفحة خاصة به (Single Page) تحتوي على تفاصيل إضافية مثل الوصف القصير والطويل، مدة الكورس، وزر “Get Course” الذي يفتح نموذجًا لإدخال بيانات العميل.
بعد تعبئة النموذج والضغط على “Proceed to Payment”، يتم توجيه العميل إلى بوابة الدفع لإتمام العملية. عند نجاح الدفع، يُعاد توجيه العميل إلى صفحة “Thank You” تعرض تفاصيل المعاملة مثل رقم الطلب (Order ID) والمبلغ المدفوع. هذا هو السيناريو الأساسي الذي سنعمل على تحقيقه خطوة بخطوة.
إعداد API Call باستخدام Automator Plugin بدون كتابة كود
الآن، دعنا ننتقل إلى الجزء العملي: كيف نربط بوابة الدفع بالـ API بدون الحاجة إلى كتابة أي كود؟ هنا يأتي دور Automator Plugin، وهو أداة قوية تتيح لك أتمتة المهام على موقعك المبني على ووردبريس.
الخطوة 1: إعداد الـ Trigger
أول خطوة هي تحديد الـ Trigger (المُحفز) الذي سيبدأ عملية الربط. في حالتنا، نريد أن يتم تشغيل الـ API Call بمجرد أن يقوم العميل بإرسال النموذج (Form Submission). إذا كنت تستخدم أداة مثل Bricks Builder لتصميم صفحاتك، يمكنك اختيار النموذج الخاص بك كـ Trigger.
- افتح لوحة تحكم ووردبريس وانتقل إلى Automator.
- أنشئ “Recipe” جديدة واختر نوع “For Everyone” لأن العملاء الجدد لن يكونوا مسجلين بعد.
- اختر Trigger: “Bricks Form is Submitted”.
- حدد معرف النموذج (Form ID) الخاص بك. يمكنك العثور عليه عن طريق فتح صفحة الكورس في Bricks Builder والتحقق من إعدادات النموذج.
الخطوة 2: إعداد الـ Action
بعد تحديد الـ Trigger، ننتقل إلى الـ Action (الإجراء) الذي سيتم تنفيذه. هنا سنقوم بإعداد طلب الـ API (API Request) إلى بوابة الدفع.
- اختر “Webhooks” كـ Action، ثم حدد “Send Data to Webhook”.
- أدخل عنوان URL الخاص ببوابة الدفع (يمكنك الحصول عليه من توثيق البوابة مثل Paymob أو غيرها).
- اختر طريقة الطلب “POST” وحدد تنسيق البيانات “JSON”.
- في حقل Authorization، أضف مفتاح API الخاص بك (API Key) الذي تحصل عليه من إعدادات البوابة.
الخطوة 3: إعداد البيانات المرسلة
الآن نحتاج إلى تنظيم البيانات التي سيتم إرسالها إلى بوابة الدفع، مثل المبلغ، العملة، وتفاصيل المنتج. لنفترض أننا نعتمد على تنسيق مشابه لما يُستخدم في Postman:
- أضف حقل “amount” وقم بتحديد القيمة ديناميكيًا من سعر الكورس (على سبيل المثال: Course Price × 100 لتحويل الجنيهات إلى قروش).
- أضف “currency” وقم بتعيين “EGP” كقيمة ثابتة.
- أضف “items” كمصفوفة تحتوي على تفاصيل الكورس مثل الاسم (Item Name) والسعر والكمية. يمكنك جلب هذه البيانات ديناميكيًا من Custom Post Type الخاص بالكورسات باستخدام خيار “Dynamic Data” في Automator.
الخطوة 4: إضافة Redirect URL
بعد إرسال الطلب، ستحتاج إلى توجيه العميل إلى صفحة الدفع. أضف حقل “redirect_url” في البيانات وحدد رابط صفحة “Thank You” الخاصة بك.
إعداد Webhook لاستقبال ردود بوابة الدفع
الخطوة التالية هي إعداد Webhook لاستقبال الرد من بوابة الدفع بعد إتمام العملية. الـ Webhook هو ببساطة رابط يُرسل إليه البيانات تلقائيًا من البوابة لإعلام موقعك بحالة الدفع.
كيفية إعداد Webhook في Automator
- أنشئ Recipe جديدة في Automator واختر “Webhook” كـ Trigger.
- بمجرد الاختيار، سيمنحك Automator رابطًا فريدًا (Webhook URL). انسخ هذا الرابط.
- ارجع إلى إعدادات بوابة الدفع (مثل Paymob) وأضف الرابط في حقل “Notification URL”.
- عندما ترسل البوابة ردًا، ستتلقى بيانات مثل حالة الدفع (Approved أو Failed) ورقم المعاملة (Transaction ID).
اختبار الـ Webhook
لتأكد من أن الـ Webhook يعمل بشكل صحيح:
- استخدم أداة مثل Postman لإرسال طلب اختباري إلى الرابط.
- اضغط على “Get Sample” في Automator لتسجيل البيانات الواردة، ثم احفظها لاستخدامها لاحقًا.
إنشاء حساب للعميل بعد تأكيد الدفع
بعد استقبال رد البوابة عبر الـ Webhook، نحتاج إلى إنشاء حساب للعميل على الموقع ومنحه حق الوصول إلى الكورس. إليك الطريقة:
الخطوة 1: تحقق من حالة الدفع
- في Recipe الخاصة بالـ Webhook، أضف Filter للتأكد من أن حالة الدفع “Approved”. على سبيل المثال، إذا كانت البوابة ترسل حقل “message” بقيمة “approved”، استخدمه كمعيار.
- إذا لم تكن الحالة “Approved”، لن يتم تنفيذ أي إجراء.
الخطوة 2: إنشاء المستخدم
- أضف Action جديدة: “WordPress – Create User”.
- املأ الحقول مثل:
- Username: استخدم البريد الإلكتروني من بيانات الـ Webhook.
- First Name و Last Name: اجلبها ديناميكيًا من الـ Webhook.
- Role: اختر “Subscriber” للعميل.
- أضف حقل Meta لتخزين اسم الكورس الذي اشتراه العميل (مثل “course_purchased”).
الخطوة 3: منح الوصول
يمكنك استخدام إضافة مثل Restrict Content Pro لإدارة الوصول إلى الكورسات بناءً على حقل Meta الذي أضفته.
نصيحة أمان مهمة: تحقق من صحة الدفع
قبل أن نختتم، هناك نقطة أمان لا يمكن تجاهلها. عندما تتلقى ردًا من بوابة الدفع يفيد بأن العملية “Approved”، لا تعتمد على هذا الرد مباشرةً! لماذا؟ لأنه من الممكن (ولو نادرًا) أن يتم اعتراض الرسالة أو التلاعب بها قبل وصولها إليك. هذا السيناريو قد يكون معقدًا، لكنه وارد خاصة إذا كان موقعك يخدم ملايين المستخدمين.
الحل:
- عند تلقي رد الدفع، احصل على معرف المعاملة (Transaction ID).
- قم بإجراء API Call جديد إلى بوابة الدفع لطلب تفاصيل المعاملة باستخدام هذا المعرف.
- قارن البيانات المستلمة مع الرد الأولي للتأكد من صحتها.
بهذه الطريقة، تضمن أن الدفع حقيقي ولم يتم التلاعب به، مما يعزز أمان موقعك.
بوابة دفع المحافظ الإلكترونية: خيار مثالي للأفلييت
إذا كنت تبحث عن حل جاهز وسهل لاستقبال المدفوعات، فإن بوابة الدفع من بين كود هي خيار رائع. تدعم هذه البوابة المحافظ الإلكترونية الشهيرة في مصر مثل:
- فودافون كاش
- أورنج كاش
- اتصالات كاش
- WE كاش
كيف تعمل؟
البوابة لا تشارك في عملية التحويل المالي مباشرة، بل تتابع التحويلات وترسل إشعارًا فوريًا لموقعك عند تأكيد الدفع. تشمل المميزات:
- لا حاجة لأوراق رسمية.
- تكامل سهل مع منصات مثل ووردبريس وتجار كوم.
- اشتراك شهري بسيط: 100 جنيه فقط.
شاهد شرحًا عمليًا لتشغيل البوابة على موقع تجار كوم عبر هذا الفيديو.
الخلاصة: ربط بوابات الدفع بنجاح
بهذا نكون قد أكملنا الجزء الأخير من سلسلة ربط بوابات الدفع بالـ API. من خلال هذا الدليل، تعلمنا كيفية:
- تصميم هيكل موقع عملي.
- استخدام Automator لربط الـ API بدون كود.
- إعداد Webhook لاستقبال الردود.
- إنشاء حسابات للعملاء بأمان.
- تطبيق خطوة تحقق إضافية لتعزيز الحماية.
سواء كنت مبتدئًا في مجال الأفلييت أو محترفًا، هذه الخطوات ستمكنك من تحسين تجربة الدفع على موقعك وزيادة المبيعات. جرب بوابة بين كود اليوم وطوّر نظام الدفع الخاص بك بسهولة وأمان!
نراكم في مقالات قادمة على مدونة أفلييت مصر!