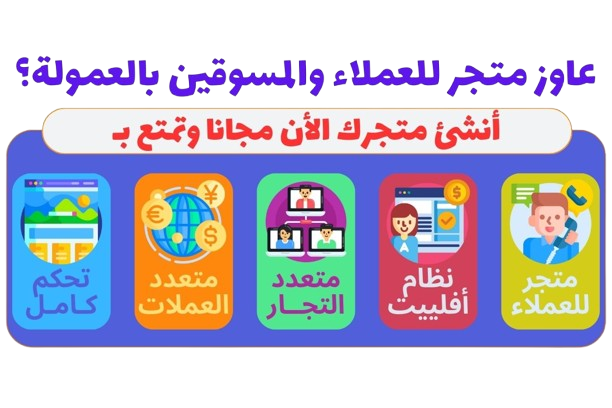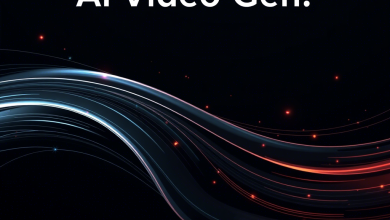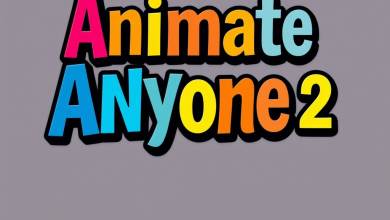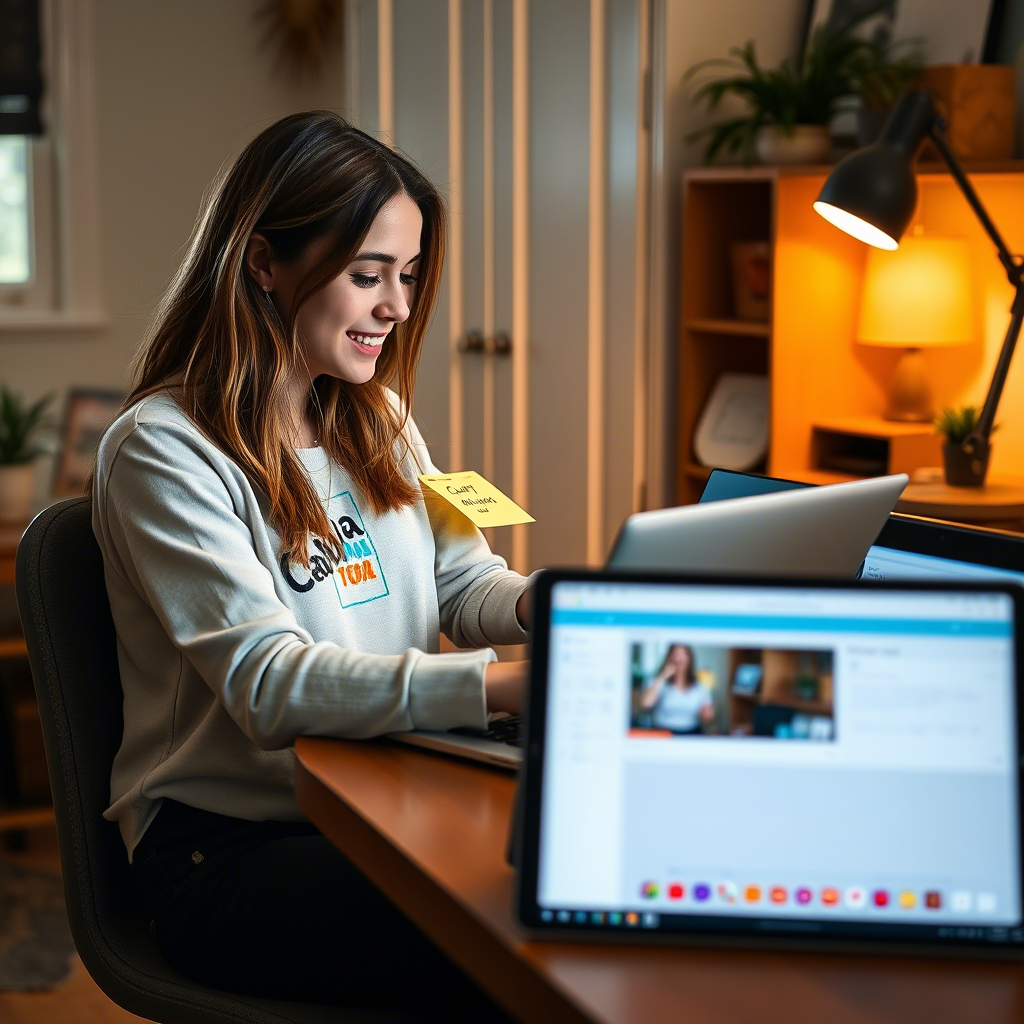
طريقة استكمال المشهد أو إضافة جزء للفيديو بالذكاء الاصطناعي باستخدام Canva وCapCut
في عصر المحتوى الرقمي المتسارع، أصبح إنتاج مقاطع فيديو احترافية وجذابة ضرورة لا غنى عنها للمبدعين وأصحاب الأعمال، خاصة في مجال الأفلييت. لكن، قد يواجه البعض تحديات في استكمال مشاهد الفيديو أو إضافة أجزاء جديدة بسلاسة دون الحاجة إلى معدات احترافية أو مهارات تقنية معقدة. هنا يأتي دور الذكاء الاصطناعي، الذي يُحدث ثورة في عالم تحرير الفيديو من خلال أدوات مثل Canva وCapCut. في هذا المقال، سنأخذك في رحلة تعليمية شاملة لتعلم كيفية استكمال المشهد أو إضافة جزء للفيديو باستخدام هذين التطبيقين المدعومين بالذكاء الاصطناعي، مع خطوات عملية ونصائح لتحقيق نتائج مذهلة تناسب احتياجاتك في إنتاج محتوى الأفلييت.
لماذا الذكاء الاصطناعي في تحرير الفيديو؟
قبل الغوص في الخطوات العملية، دعنا نفهم أهمية الذكاء الاصطناعي في تحرير الفيديو. أدوات مثل Canva وCapCut تستفيد من خوارزميات الذكاء الاصطناعي لتبسيط العمليات المعقدة، مثل تحليل المشاهد، إضافة تأثيرات ذكية، أو حتى توسيع المشاهد بطريقة تبدو طبيعية. هذه الأدوات تمكن المبتدئين والمحترفين على حد سواء من إنتاج محتوى عالي الجودة بسرعة وكفاءة. بالإضافة إلى ذلك، فإن استخدام هذه الأدوات يوفر الوقت والتكاليف، مما يجعلها خيارًا مثاليًا للعاملين في مجال الأفلييت الذين يسعون لإنشاء محتوى مرئي احترافي دون استثمار كبير.
الخطوة الأولى: إعداد المشروع في Canva
Canva هي منصة تصميم متعددة الاستخدامات تقدم أدوات تحرير فيديو مدعومة بالذكاء الاصطناعي، مثل Magic Media وMagic Expand. لتبدأ، اتبع الخطوات التالية:
1. إنشاء مشروع فيديو جديد
- قم بزيارة موقع Canva وقم بتسجيل الدخول أو إنشاء حساب مجاني.
- من الصفحة الرئيسية، انقر على “إنشاء تصميم” واختر “فيديو”.
- حدد أبعاد الفيديو المناسبة (مثل 16:9 لليوتيوب أو 9:16 لتيك توك).
2. تحميل الفيديو الأساسي
- انقر على خيار “تحميلات” في الشريط الجانبي، ثم قم برفع الفيديو الذي ترغب في استكماله أو إضافة جزء إليه.
- اسحب الفيديو إلى لوحة العمل ليصبح جاهزًا للتحرير.
3. استخدام Magic Expand لاستكمال المشهد
إذا كنت ترغب في توسيع مشهد معين في الفيديو، فإن أداة Magic Expand في Canva هي الحل المثالي. هذه الأداة تستخدم الذكاء الاصطناعي لتوسيع الصور أو المشاهد دون فقدان الجودة. لاستخدامها:
- حدد إطارًا معينًا من الفيديو تريد استكماله.
- انتقل إلى قسم “التطبيقات” في Canva، وابحث عن Magic Expand.
- اختر المنطقة التي تريد توسيعها، وحدد نسبة العرض إلى الارتفاع المطلوبة.
- ستقوم الأداة بتحليل المشهد وإضافة تفاصيل جديدة تتطابق مع الألوان والنمط الأصلي، مما يجعل التوسعة تبدو سلسة وطبيعية.
4. إضافة عناصر جديدة باستخدام Magic Media
لإضافة جزء جديد إلى الفيديو، يمكنك استخدام أداة Magic Media لتحويل النص إلى فيديو:
- في شريط الأدوات، اختر “Magic Media” من قسم التطبيقات.
- اكتب وصفًا نصيًا للمشهد الذي تريد إضافته (مثل: “شاطئ مشمس مع أمواج هادئة”).
- ستنشئ الأداة مقطع فيديو قصيرًا بناءً على الوصف. يمكنك تخصيصه بإضافة فلاتر أو انتقالات.
- اسحب المقطع الجديد إلى المخطط الزمني للفيديو، وقم بضبط التوقيت ليتناسب مع القصة المرئية.
5. تحسين الفيديو بالانتقالات والمؤثرات
- أضف انتقالات سينمائية من مكتبة Canva لضمان تدفق سلس بين المشاهد.
- استخدم أدوات التحرير لقص المقاطع غير المرغوب فيها أو إعادة ترتيب المشاهد.
- أدرج نصوصًا أو طبقات متراكبة لتعزيز الرسالة، خاصة إذا كنت تروج لمنتجات الأفلييت.
بعد الانتهاء، قم بتنزيل الفيديو بتنسيق MP4 ليكون جاهزًا للتحرير الإضافي في CapCut.
الخطوة الثانية: تحسين الفيديو وإضافة التأثيرات في CapCut
CapCut هو تطبيق تحرير فيديو قوي يعتمد على الذكاء الاصطناعي، ويوفر ميزات متقدمة تناسب المبتدئين والمحترفين. بعد إعداد الفيديو الأساسي في Canva، يمكنك نقله إلى CapCut لإضافة لمسات احترافية.
1. استيراد الفيديو إلى CapCut
- افتح تطبيق CapCut على هاتفك أو جهاز الكمبيوتر (متوفر على Android، iOS، أو المتصفح).
- أنشئ مشروعًا جديدًا، ثم قم باستيراد الفيديو الذي قمت بتنزيله من Canva.
- اسحب الفيديو إلى المخطط الزمني للبدء في التحرير.
2. تقسيم وتحليل المشاهد تلقائيًا
CapCut يوفر ميزة التحرير التلقائي المدعومة بالذكاء الاصطناعي، والتي تحلل الفيديو وتقسمه إلى مشاهد رئيسية:
- انتقل إلى قسم “التحرير” واختر “التقسيم التلقائي”.
- سيقوم التطبيق بفصل المشاهد بناءً على التغيرات البصرية أو الصوتية، مما يسهل إعادة ترتيبها أو إزالة الأجزاء غير الضرورية.
3. إضافة تأثيرات الحركة البطيئة
لتعزيز الجاذبية البصرية، يمكنك استخدام قوالب الحركة البطيئة في CapCut:
- من قسم “القوالب”، ابحث عن قوالب الحركة البطيئة (مثل تلك التي تحتوي على تأثيرات التمويه أو الانتقالات التدريجية).
- اختر قالبًا مناسبًا (مثل قالب مدته 18 ثانية مع تأثير ضبابي يتحول إلى وضوح)، وقم بتطبيقه على المشهد المطلوب.
- اضبط التوقيت والموسيقى التصويرية لتتناسب مع أسلوب الفيديو.
4. تحسين الجودة باستخدام الذكاء الاصطناعي
إذا كان الفيديو يحتوي على مشاهد منخفضة الجودة، يمكن لـ CapCut تحسينها:
- انتقل إلى قسم “تحسين الجودة” في أدوات التحرير.
- اختر خيار تحسين الدقة، وسيعمل الذكاء الاصطناعي على رفع جودة الفيديو إلى مستويات تصل إلى 4K.
- هذه الميزة مثالية لتحسين المشاهد التي تم توسيعها في Canva لتبدو أكثر وضوحًا.
5. إضافة مؤثرات بصرية وصوتية
- استخدم مكتبة CapCut لإضافة مؤثرات بصرية مثل الفلاتر أو الرسوم المتحركة.
- أدرج موسيقى تصويرية أو مؤثرات صوتية من مكتبة CapCut المجانية.
- إذا كنت ترغب في إضافة تعليق صوتي، استخدم ميزة التسجيل الصوتي المدمجة.
6. التصدير والمشاركة
- بعد الانتهاء من التحرير، انقر على “تصدير” واختر الدقة المناسبة (مثل 1080p أو 4K).
- احفظ الفيديو على جهازك أو شاركه مباشرة على منصات مثل يوتيوب أو تيك توك.
نصائح إضافية لإنتاج فيديو احترافي للأفلييت
لضمان أن يكون الفيديو النهائي فعالًا في سياق الأفلييت، إليك بعض النصائح العملية:
- استهدف جمهورك بدقة: تأكد من أن المشاهد المضافة تعزز رسالة المنتج أو الخدمة التي تروج لها. على سبيل المثال، إذا كنت تروج لمنتج سفر، أضف مشاهد شاطئ أو جبال باستخدام Magic Media.
- حافظ على الاتساق البصري: عند توسيع المشاهد أو إضافة أجزاء، تأكد من أن الألوان والإضاءة متطابقة لتجنب الظهور غير الطبيعي.
- استخدم الدعوات لاتخاذ إجراء: أضف نصوصًا في نهاية الفيديو تحث المشاهدين على النقر على روابط الأفلييت الخاصة بك.
- اختبر القوالب الشائعة: قوالب CapCut المتداولة، مثل تلك التي استخدمها ملايين المستخدمين، غالبًا ما تكون فعالة في جذب الانتباه.
مزايا استخدام Canva وCapCut معًا
دمج Canva وCapCut يوفر تجربة تحرير سلسة ومتكاملة:
- سهولة الاستخدام: كلا التطبيقين مصممان للمبتدئين، مع واجهات سهلة التنقل.
- إمكانيات الذكاء الاصطناعي: من Magic Expand إلى التحرير التلقائي، يوفران أدوات متقدمة بضغطة زر.
- التكلفة: كلاهما يقدم ميزات مجانية قوية، مع خيارات مدفوعة (مثل Canva Pro) للحصول على ميزات إضافية.
- المرونة: يمكنك العمل على الهاتف أو الكمبيوتر، مما يجعل التحرير مريحًا في أي وقت.
التحديات الشائعة وكيفية التغلب عليها
قد تواجه بعض التحديات أثناء استخدام هذه الأدوات، ولكن الحلول متاحة:
- مشكلة عدم التطابق في الألوان: إذا كانت المشاهد المضافة لا تتطابق مع الأصلية، استخدم أدوات ضبط الألوان في CapCut لتوحيد المظهر.
- الوقت المستغرق في التحرير: إذا كان الفيديو طويلًا، استخدم ميزة التقسيم التلقائي في CapCut لتسريع العملية.
- محدودية الميزات المجانية: بعض ميزات Canva (مثل Magic Expand) تتطلب اشتراك Pro. جرب النسخة المجانية أولاً، وفكر في الترقية إذا كنت بحاجة إلى ميزات متقدمة.
كيف يساعد هذا في نجاح الأفلييت؟
إنتاج فيديوهات احترافية باستخدام Canva وCapCut يمكن أن يعزز استراتيجية الأفلييت الخاصة بك بشكل كبير. الفيديوهات الجذابة بصريًا تجذب المزيد من المشاهدات، مما يزيد من فرص النقر على روابط الأفلييت. علاوة على ذلك، فإن القدرة على إضافة مشاهد مخصصة تجعل المحتوى أكثر تميزًا، مما يساعدك على بناء هوية قوية على منصات مثل يوتيوب أو إنستغرام.
الخاتمة
إن استكمال المشهد أو إضافة جزء للفيديو باستخدام الذكاء الاصطناعي لم يعد مهمة معقدة بفضل أدوات مثل Canva وCapCut. من خلال دمج ميزات Canva مثل Magic Expand وMagic Media مع أدوات التحرير المتقدمة في CapCut، يمكنك إنتاج فيديوهات احترافية بسهولة وسرعة. سواء كنت تعمل على الترويج لمنتجات الأفلييت أو إنشاء محتوى إبداعي، فإن هذه الأدوات ستمنحك ميزة تنافسية في عالم المحتوى الرقمي. ابدأ اليوم، واستكشف الإمكانيات اللامحدودة التي يوفرها الذكاء الاصطناعي لتحقيق أهدافك!